Hướng dẫn xây dựng ứng dụng không cần code với Google AppSheet
Giới thiệu
Bạn muốn tự tạo một ứng dụng đơn giản phục vụ công việc nhưng không biết lập trình? Đừng lo, Google AppSheet sẽ giúp bạn làm điều đó dễ dàng mà không cần bất kỳ kiến thức code nào. AppSheet là nền tảng do Google cung cấp, cho phép bạn xây dựng các ứng dụng chạy trên web và di động dựa trên dữ liệu bảng tính (Google Sheets, Excel, v.v.) một cách trực quan. Lợi ích của AppSheet rất hấp dẫn: không cần viết code, giúp số hóa quy trình kinh doanh nhanh chóng, bảo mật cao và dễ phân quyền người dùng, thậm chí có thể tích hợp với các nền tảng chat như Zalo, Telegram để gửi thông báo. Giao diện AppSheet được thiết kế đơn giản, dễ hiểu và dễ thao tác ngay cả với người không chuyên. Nói cách khác, bất kỳ ai cũng có thể trở thành “nhà phát triển công dân” và tự tạo ứng dụng cho riêng mình!
Trong bài viết này, chúng ta sẽ cùng nhau trải qua hướng dẫn thực tế với giọng điệu thân thiện. Bạn sẽ biết cách tạo một ứng dụng không cần code với AppSheet qua các bước cơ bản, học một số mẹo quan trọng để ứng dụng chạy hiệu quả, và cuối cùng là một ví dụ minh họa (xây dựng ứng dụng quản lý đơn hàng đơn giản). Hãy cùng bắt đầu nào!
Các bước cơ bản để tạo ứng dụng trong AppSheet
Để xây dựng ứng dụng với AppSheet, bạn thường thực hiện vài bước chính. Dưới đây là hướng dẫn tổng quan từ việc chuẩn bị dữ liệu cho đến hoàn thiện ứng dụng:
- Định dạng dữ liệu:
Trước tiên, hãy chuẩn bị dữ liệu của bạn ở dạng bảng (thường là Google Sheet hoặc Excel). Mỗi bảng dữ liệu sẽ tương ứng với một bảng (table) trong ứng dụng. Đảm bảo tiêu đề cột nằm ở hàng đầu tiên của bảng tính để AppSheet nhận diện đúng các trường dữ liệu. Bạn nên đặt tên bảng và cột theo quy tắc gọn gàng (không dấu, không khoảng trắng). Ví dụ, bạn có thể tạo một Google Sheet với các bảng như KHACH_HANG (danh sách khách hàng), DON_HANG (danh sách đơn hàng) và SAN_PHAM (danh sách sản phẩm). Khi dữ liệu được chuẩn bị tốt, việc tạo ứng dụng sẽ thuận lợi hơn nhiều. - Thiết kế giao diện (UX):
Sau đó, đăng nhập vào AppSheet (bằng tài khoản Google) và tạo một ứng dụng mới từ dữ liệu vừa chuẩn bị. Bạn có thể chọn “Start with existing data” và trỏ đến file Google Sheet của mình. AppSheet sẽ tự động sinh ra bộ khung ứng dụng dựa trên cấu trúc dữ liệu: ví dụ, ứng dụng sẽ có các màn hình xem danh sách (Table view) và màn hình thêm/sửa (Form view) cho mỗi bảng dữ liệu. Nhiệm vụ của bạn là tinh chỉnh giao diện này cho trực quan và phù hợp nhu cầu. Trong mục UX của AppSheet, bạn có thể sắp xếp lại thứ tự các màn hình, đổi tên tiêu đề, chọn biểu tượng (icon) và phối màu cho ứng dụng. Hãy thiết kế sao cho ứng dụng của bạn dễ sử dụng – ví dụ, đặt màn hình quan trọng (như “Đơn Hàng”) làm màn hình chính, thiết lập chế độ sắp xếp để các mục mới thêm xuất hiện ở đầu danh sách. Bạn cũng nên đặt tên các màn hình (view) cho rõ ràng, thường nên trùng với tên bảng dữ liệu mà nó đại diện. - Thiết lập hành động (Actions):
Để ứng dụng thực sự tương tác và tự động hóa, bạn cần thiết lập các hành động (Action) hoặc workflow trong AppSheet. Hành động là các nút bấm hoặc sự kiện xảy ra khi người dùng tương tác, ví dụ: nút “Thêm mới” để thêm bản ghi, nút “Hoàn thành” để cập nhật trạng thái công việc, hoặc một workflow tự động gửi email khi đơn hàng được tạo. AppSheet cung cấp sẵn nhiều hành động mặc định (như thêm, xóa, chỉnh sửa bản ghi) và bạn có thể tùy chỉnh thêm theo ý muốn trong phần Behavior > Actions. Chẳng hạn, bạn có thể tạo một action "Đánh dấu đã xong" cho bảng công việc để khi bấm vào, AppSheet sẽ cập nhật trạng thái thành “Hoàn thành” và ẩn công việc đó khỏi danh sách cần làm. Bạn cũng có thể thiết lập các điều kiện hiển thị cho action (chỉ hiện nút "Hoàn thành" khi trạng thái chưa hoàn thành), giúp giao diện gọn gàng hơn. Nếu muốn nâng cao, AppSheet còn cho phép tạo Workflow/Automation để thực hiện các tác vụ tự động như gửi thông báo email khi có sự kiện. Sau khi thiết lập xong, đừng quên thử nghiệm ứng dụng của bạn trực tiếp trên trình duyệt hoặc điện thoại. Khi mọi thứ đã ổn, bạn có thể chia sẻ ứng dụng cho người khác sử dụng rất dễ dàng.
Ngoài ba bước trên, AppSheet còn cung cấp nhiều tính năng khác như thiết lập quyền truy cập, kiểm thử và triển khai ứng dụng. Tuy nhiên, với người mới bắt đầu, nắm vững các bước cơ bản về dữ liệu, giao diện và hành động là đủ để bạn tạo nên một ứng dụng đơn giản nhưng hữu ích.
Mẹo quan trọng để ứng dụng hoạt động hiệu quả
Để ứng dụng AppSheet của bạn chạy mượt mà và dễ bảo trì, hãy lưu ý một số mẹo quan trọng sau đây. Những kinh nghiệm này sẽ giúp bạn tổ chức dự án rõ ràng, nhất quán và tránh lỗi trong quá trình phát triển:
- Đặt tên bảng rõ ràng:
Tên bảng dữ liệu nên được viết IN HOA, không dấu và không chứa khoảng trắng. Ví dụ: đặt tên bảng là DON_HANG, KHACH_HANG thay vì “Đơn hàng” có dấu và khoảng trắng. Cách đặt tên này giúp đồng nhất giữa các bảng và tránh các ký tự đặc biệt gây lỗi. - Đặt tên cột nhất quán:
Tên cột nên viết chữ thường, không dấu, không khoảng trắng. Nếu cần thiết, bạn có thể dùng dấu gạch dưới (_) để nối các từ. Ví dụ: ten_san_pham, so_luong, ngay_tao. Quy tắc này giúp cho công thức và tham chiếu cột trong AppSheet dễ đọc và hạn chế sai sót. - Tránh trùng tên bảng và cột:
Không nên đặt tên cột trùng y hệt tên bảng, vì điều này dễ gây nhầm lẫn khi bạn viết biểu thức hoặc tham chiếu. Ví dụ: nếu đã có bảng tên SAN_PHAM thì không đặt một cột tên san_pham trong bảng khác; thay vào đó, hãy sử dụng tên rõ nghĩa hơn như ten_san_pham. - Thiết lập cột khóa (Key) cho mỗi bảng:
Mỗi bảng cần có một cột khóa chính duy nhất để phân biệt các bản ghi (giống như khoá chính trong cơ sở dữ liệu). Thông thường, cột khóa được đặt tên đơn giản là "id" và nên nằm ở vị trí đầu tiên của bảng. Bạn có thể dùng cột số tự động tăng hoặc mã UUID để làm khóa. Quan trọng hơn, hãy ẩn cột khóa này trên giao diện người dùng vì người dùng cuối không cần thấy mã ID. - Đặt tên View theo tên bảng:
Khi tạo các view (màn hình hiển thị) trong ứng dụng, nên đặt tên view trùng hoặc gần giống với tên bảng dữ liệu mà nó đại diện. Điều này giúp bạn dễ dàng biết được view đó hiển thị dữ liệu từ bảng nào. Ví dụ: một view hiển thị danh sách sản phẩm có thể đặt tên là SAN_PHAM thay vì tên chung chung như "Danh sách 1". (Lưu ý: phần tên hiển thị với người dùng cuối có thể được làm thân thiện hơn như "Sản Phẩm", nhưng tên nội bộ thì nên giữ quy tắc để tiện quản lý.) - Sắp xếp và lọc dữ liệu hợp lý:
Để người dùng dễ tìm thông tin, bạn nên cấu hình Sort và Filter cho các view ngay trong AppSheet. Một ví dụ thường dùng là sắp xếp bản ghi mới nhất lên đầu: chọn sắp xếp view theo cột hệ thống _ROWNUMBER giảm dần hoặc theo cột "ngay_tao" mới nhất. Ngoài ra, hãy tận dụng Slice (lát cắt dữ liệu) nếu cần tạo các view chỉ hiển thị một phần dữ liệu (ví dụ: chỉ hiển thị những đơn hàng chưa hoàn thành). Slice giúp ứng dụng chạy nhanh hơn và giao diện tập trung vào dữ liệu cần thiết. - Giới hạn màu sắc và biểu tượng nhất quán:
AppSheet cho phép tùy chọn màu sắc chủ đạo và biểu tượng cho từng view, action. Tuy nhiên, bạn không nên lạm dụng quá nhiều màu gây rối mắt. Một mẹo hay là chỉ dùng tối đa 3-5 màu chính trong toàn bộ ứng dụng và sử dụng biểu tượng thống nhất theo chủ đề. Ví dụ: dùng màu xanh lá cho các nút hành động tích cực (như Lưu, Duyệt), màu đỏ cho các hành động cảnh báo/hủy, và chọn một bộ icon có phong cách đồng nhất. Sự đồng bộ về màu sắc và biểu tượng giúp ứng dụng trông chuyên nghiệp và người dùng dễ nhận biết chức năng. - Sử dụng Action hợp lý:
Hành động (Actions) là công cụ mạnh mẽ giúp app của bạn tương tác linh hoạt. Hãy đặt tên các action ngắn gọn, dễ hiểu và thiết lập biểu tượng phù hợp với ý nghĩa của chúng (ví dụ: action "Thêm mới" dùng icon dấu +, "Xóa" dùng icon thùng rác). Bạn có thể ẩn các action không cần thiết trong từng hoàn cảnh để giao diện gọn gàng hơn. Nếu cần thực hiện một chuỗi thao tác liên tiếp, bạn có thể tạo Group action (nhóm nhiều hành động lại và chạy lần lượt) – nhớ đánh số thứ tự cho các action trong nhóm để dễ kiểm soát thứ tự thực thi. Duy trì nguyên tắc nhất quán: cùng một loại hành động nên có màu sắc giống nhau trên toàn app (ví dụ: nút "Duyệt" đơn hàng luôn màu xanh, nút "Hủy" luôn màu đỏ). Sử dụng action một cách hợp lý sẽ giúp tự động hóa nhiều công việc và làm trải nghiệm người dùng thuận tiện hơn.
Những mẹo trên đây xuất phát từ kinh nghiệm thực tế khi xây dựng ứng dụng với AppSheet. Bạn không nhất thiết phải áp dụng hoàn hảo ngay từ đầu, nhưng hãy tham khảo và dần dần chuẩn hóa ứng dụng của mình. Ứng dụng được tổ chức tốt sẽ dễ mở rộng, sửa lỗi và bảo trì trong thời gian dài.
Ví dụ thực tế: Tạo ứng dụng quản lý đơn hàng đơn giản
Để minh họa, chúng ta cùng xem một ví dụ xây dựng ứng dụng quản lý đơn hàng bằng AppSheet – một tình huống phổ biến cho các doanh nghiệp nhỏ. Giả sử bạn có danh sách khách hàng, danh sách sản phẩm và muốn quản lý các đơn hàng mỗi khi khách đặt mua. Trước đây có thể bạn dùng file Excel để theo dõi, nhưng với AppSheet, bạn sẽ có một ứng dụng trực quan để nhập và tra cứu dữ liệu đơn hàng mọi lúc mọi nơi.
Bước 1: Chuẩn bị dữ liệu trên Google Sheet.
Giả sử bạn có một Google Sheet với các bảng sau:
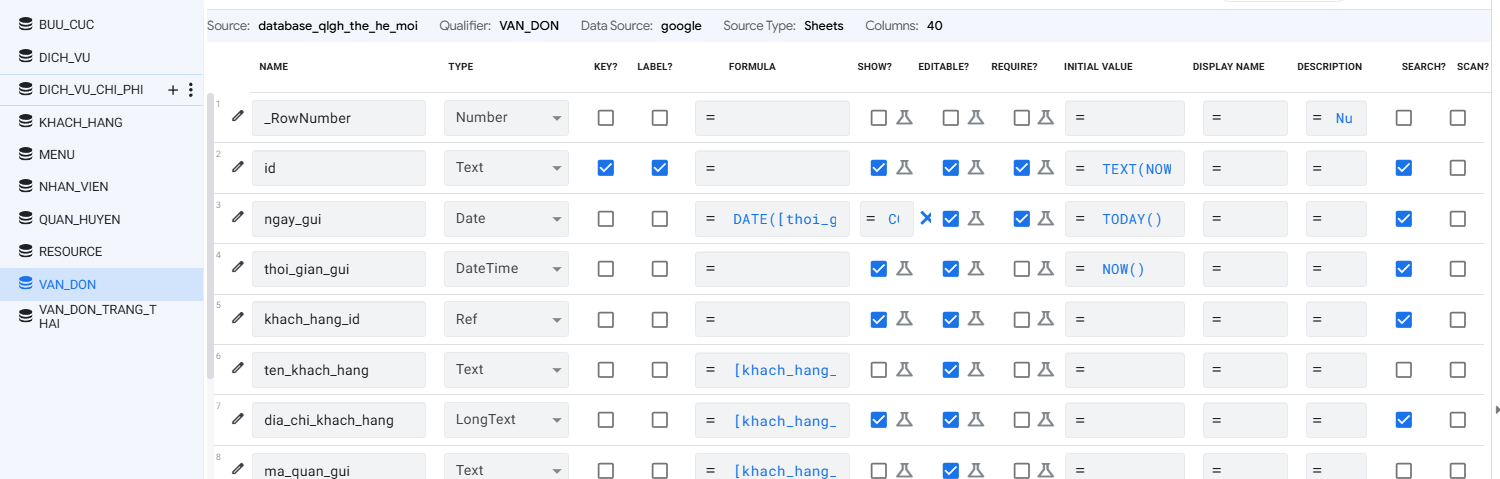
- KHACH_HANG: chứa các cột: id, ten_khach_hang, so_dien_thoai, email,...
- SAN_PHAM: chứa các cột: id, ten_san_pham, don_gia, ton_kho,...
- DON_HANG: chứa các cột: id, ngay_dat, khach_hang_id, trang_thai, tong_tien,...
- DON_HANG_CHI_TIET: chứa các cột: id, don_hang_id, san_pham_id, so_luong, thanh_tien,...
Các bảng được liên kết với nhau qua cột ID: bảng Đơn Hàng tham chiếu tới Khách Hàng qua khach_hang_id, và bảng Chi Tiết Đơn Hàng tham chiếu tới Đơn Hàng (don_hang_id) và Sản Phẩm (san_pham_id). Lưu ý, bạn hãy chuẩn bị sẵn dữ liệu mẫu theo đúng quy tắc đã nói ở phần mẹo.
Bước 2: Tạo ứng dụng với AppSheet.
Đăng nhập AppSheet và tạo một app mới từ dữ liệu Google Sheet trên. AppSheet sẽ quét các bảng và tự động nhận diện cấu trúc: vì bạn đã có cột khóa id và các cột *_id để liên kết, AppSheet sẽ hiểu mối quan hệ giữa các bảng. Kết quả ban đầu, ứng dụng của bạn sẽ có các màn hình danh sách Khách hàng, Sản phẩm, Đơn hàng, và Chi tiết đơn hàng, cùng với các form để thêm/sửa từng loại dữ liệu. AppSheet cũng tự tạo dropdown cho trường khach_hang_id trong form Đơn Hàng để chọn khách từ bảng KHACH_HANG, cập nhật ngay khi có khách hàng mới. Tương tự, khi thêm dòng chi tiết đơn hàng, bạn có thể chọn sản phẩm từ bảng SAN_PHAM. Ứng dụng mới tạo đã cho phép bạn thêm khách hàng, tạo đơn hàng và thêm sản phẩm vào đơn. Hãy hình dung: bạn mở app trên điện thoại, thêm một đơn hàng mới, chọn khách hàng A, thêm 2 sản phẩm X, Y với số lượng tương ứng. AppSheet sẽ tự động tính toán tổng tiền đơn hàng dựa trên đơn giá sản phẩm và số lượng (nhờ công thức hoặc liên kết dữ liệu). Ban đầu, trạng thái đơn hàng có thể được đặt mặc định là "Open".
Bước 3: Tinh chỉnh và thêm tính năng.
Bây giờ, bạn có thể tùy chỉnh ứng dụng để phù hợp hơn với quy trình thực tế. Ví dụ, thêm trường trạng thái cho đơn hàng với các giá trị như "Đang xử lý", "Hoàn thành", "Đã hủy". Thiết lập một action "Hoàn thành đơn" trong bảng Đơn Hàng: khi bấm vào, action này sẽ cập nhật trạng thái đơn hàng thành "Hoàn thành" và ẩn đi nếu đã hoàn tất. Tương tự, tạo action "Hủy đơn" để chuyển trạng thái sang "Đã hủy". Bạn cũng có thể tạo một view lọc (slice) để chỉ hiển thị những đơn hàng "Đang xử lý", giúp dễ quản lý công việc hàng ngày. Thêm nữa, hãy thiết lập gửi email thông báo cho khách hàng khi đơn hàng được chuyển sang trạng thái "Hoàn thành". Mỗi khi bạn bấm "Hoàn thành đơn", không chỉ cập nhật trạng thái trên app mà khách hàng cũng nhận được email xác nhận ngay lập tức – rất tiện lợi! Điều này cho thấy dù không viết code, bạn vẫn có thể tự động hóa quy trình như các hệ thống chuyên nghiệp.
Sau khi thiết lập các tính năng trên, ứng dụng quản lý đơn hàng của bạn đã khá hoàn chỉnh. Giờ đây, bạn có thể triển khai cho nhóm của mình cùng sử dụng: chỉ cần chia sẻ ứng dụng qua email để mọi người có thể cài đặt và sử dụng trên điện thoại. Mỗi nhân viên có thể tạo đơn hàng mới, cập nhật trạng thái giao hàng ngay tại hiện trường, trong khi bạn – với vai trò quản lý – có thể theo dõi mọi đơn hàng tập trung trên Google Sheet hoặc trực tiếp từ ứng dụng.
File tham khảo:
Kết luận
Qua hướng dẫn trên, hy vọng bạn đã hình dung được cách tạo một ứng dụng không cần code với Google AppSheet. Từ việc chuẩn bị dữ liệu, thiết kế giao diện đến thiết lập các hành động, tất cả đều có thể thực hiện bằng các thao tác trực quan thay vì phải lập trình thủ công. Quan trọng hơn, với những mẹo về đặt tên và tổ chức dự án, bạn sẽ xây dựng được những ứng dụng gọn gàng, hiệu quả và dễ mở rộng.
Hãy mạnh dạn đăng nhập AppSheet và thử tạo ngay một ứng dụng nhỏ cho riêng mình – có thể là quản lý danh sách công việc, quản lý chi tiêu hay bất kỳ ý tưởng nào bạn đang có. Khi đã quen, bạn có thể áp dụng AppSheet vào công việc nhóm hoặc dự án kinh doanh của mình để tiết kiệm thời gian và công sức. Không cần phải là lập trình viên, bạn cũng có thể trở thành nhà phát triển ứng dụng. Chúc bạn thành công với những ứng dụng đầu tiên và đừng quên chia sẻ trải nghiệm của mình với mọi người!
Nếu các bạn đang tìm kiếm khóa học liên quan tới Google Appsheet có thể tham khảo thêm khóa học Chinh Phục Appsheet mới nhất tại đây: https://www.hocappsheet.online





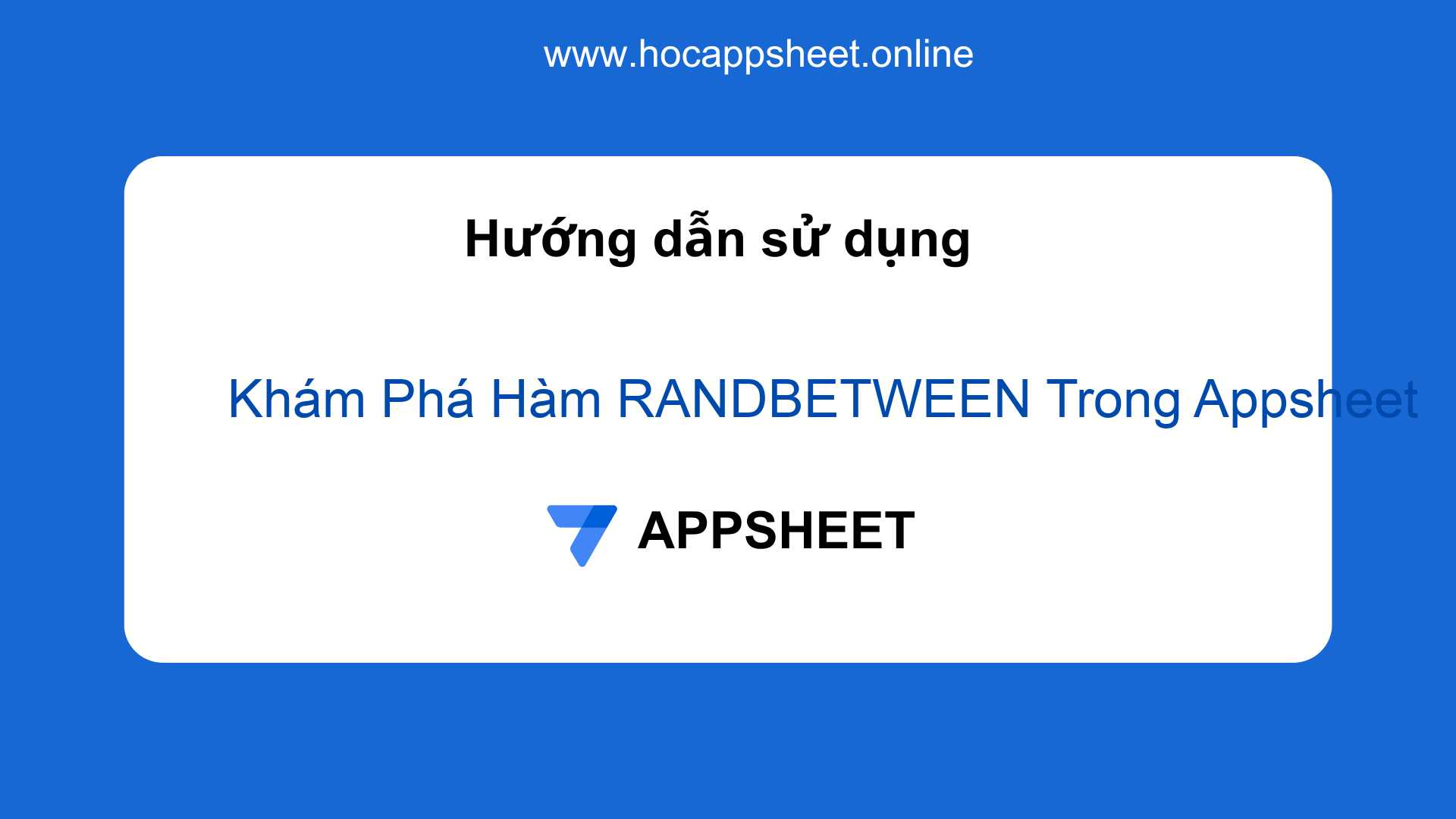


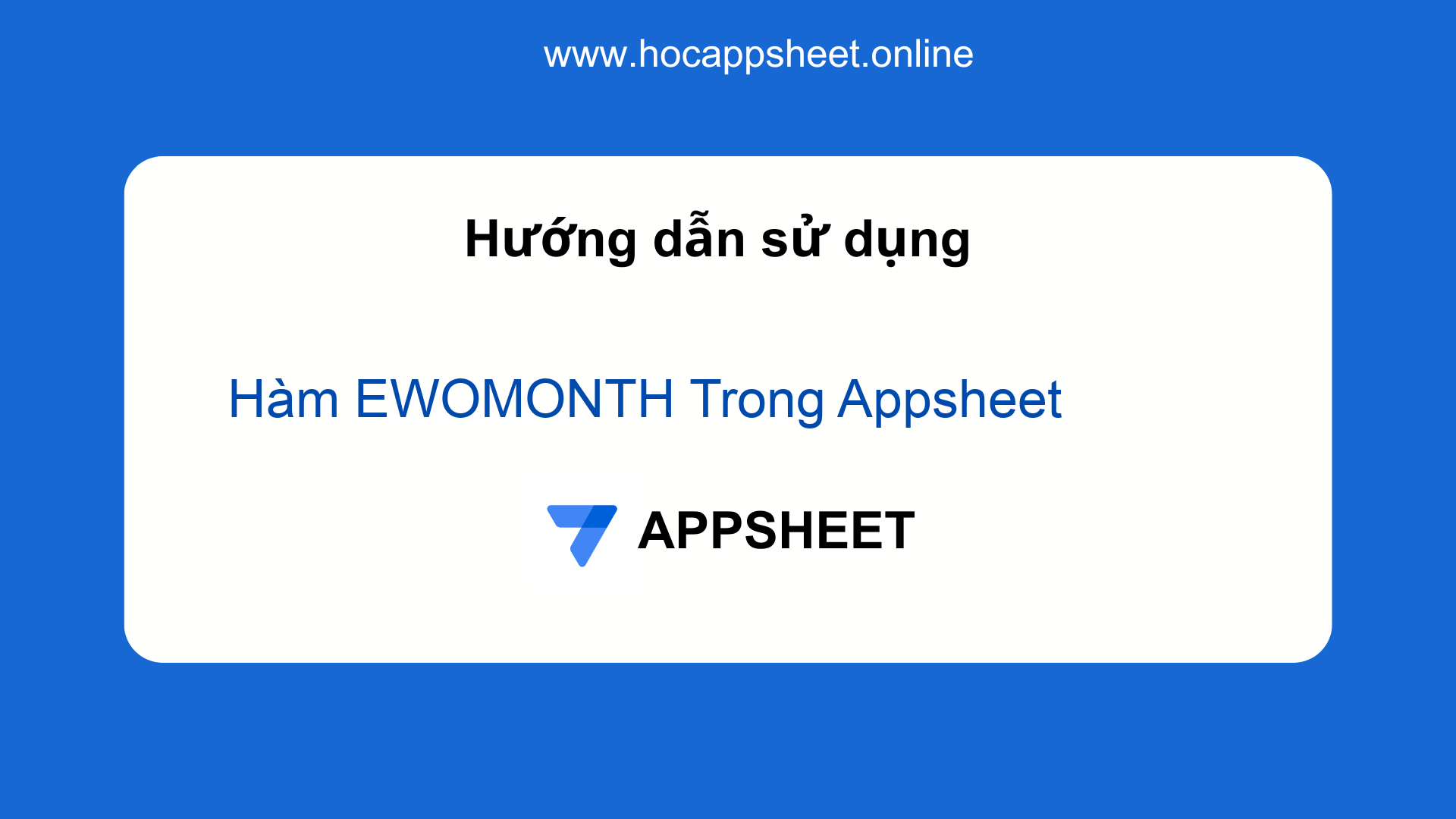
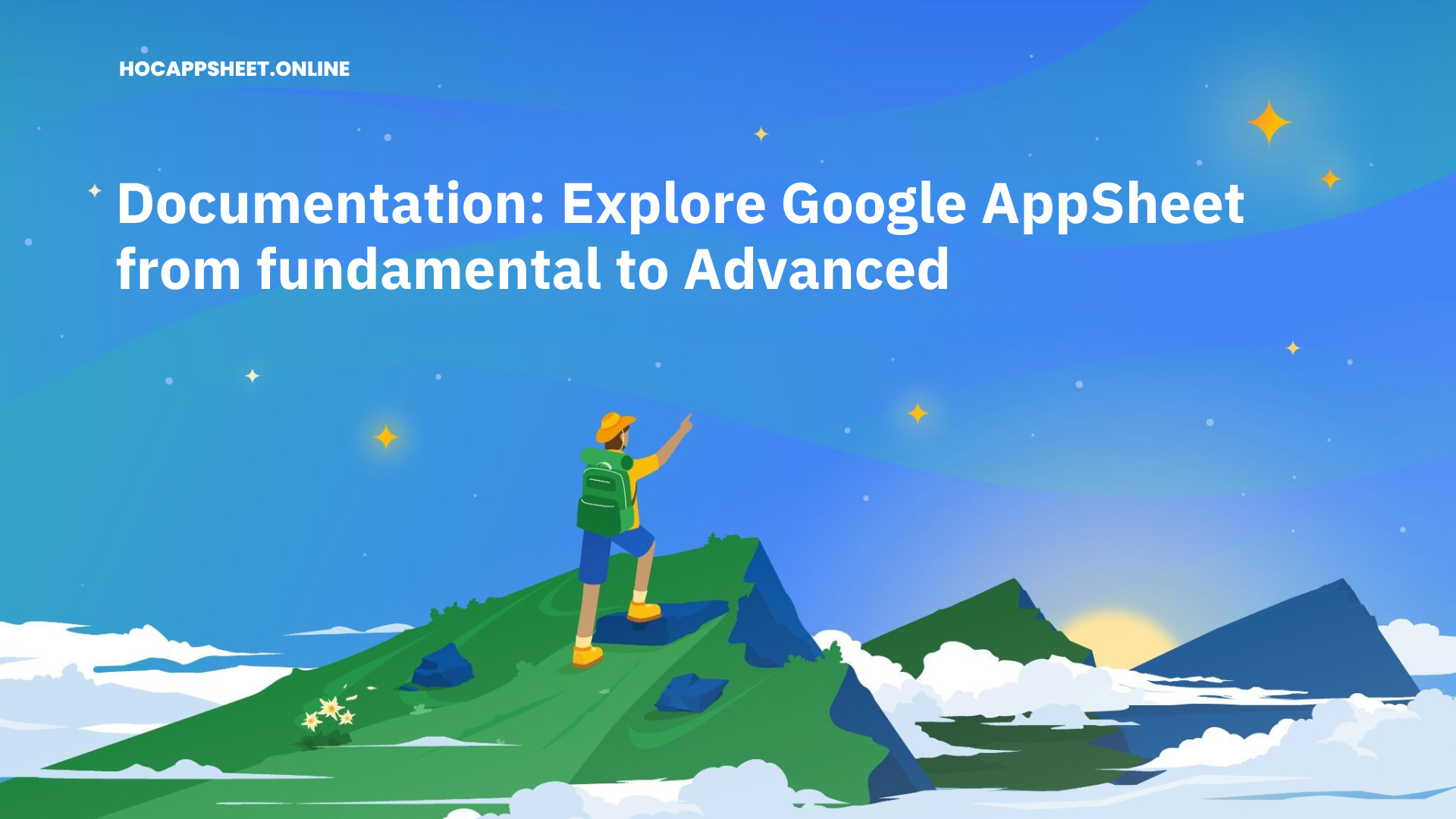
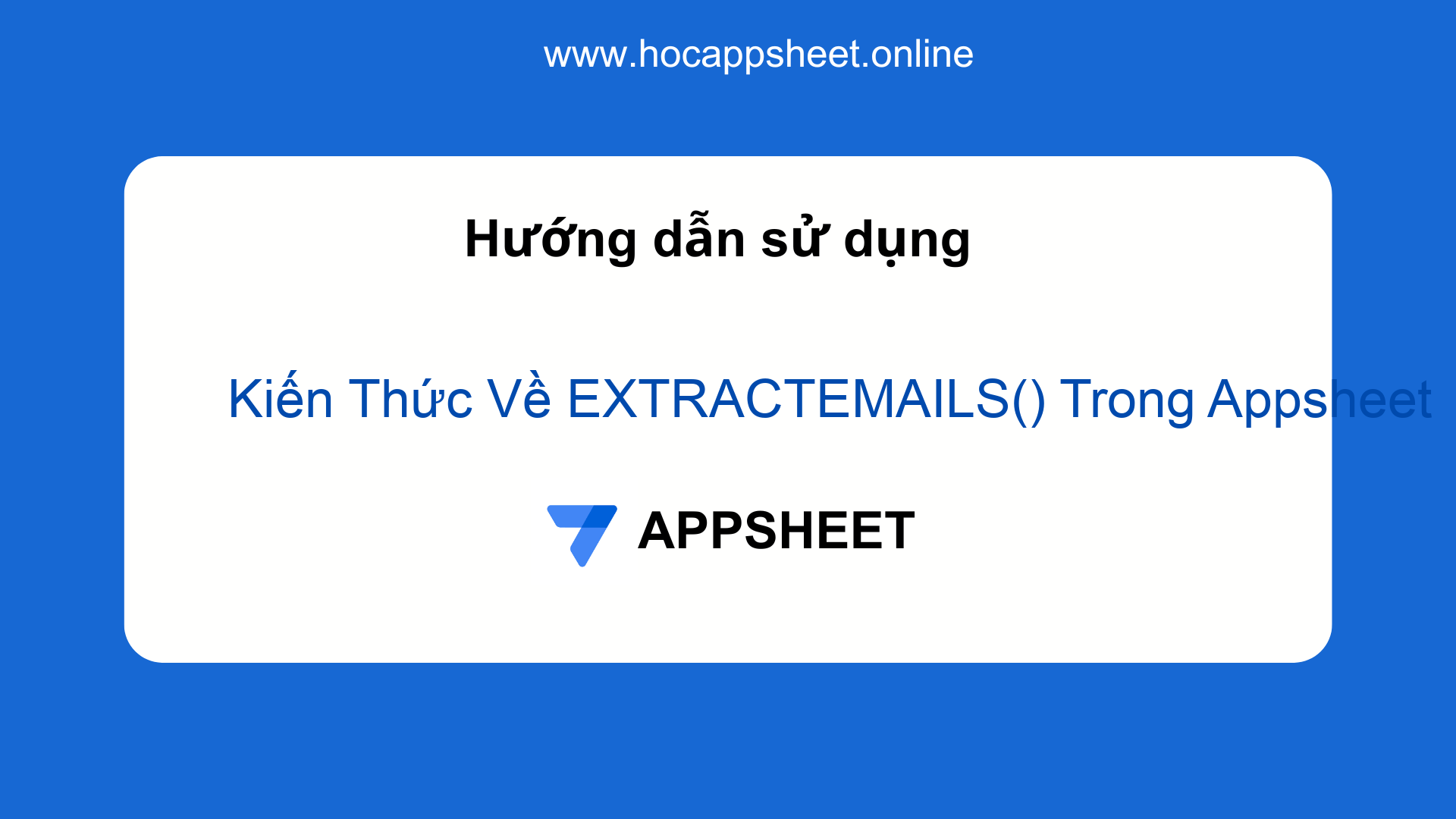
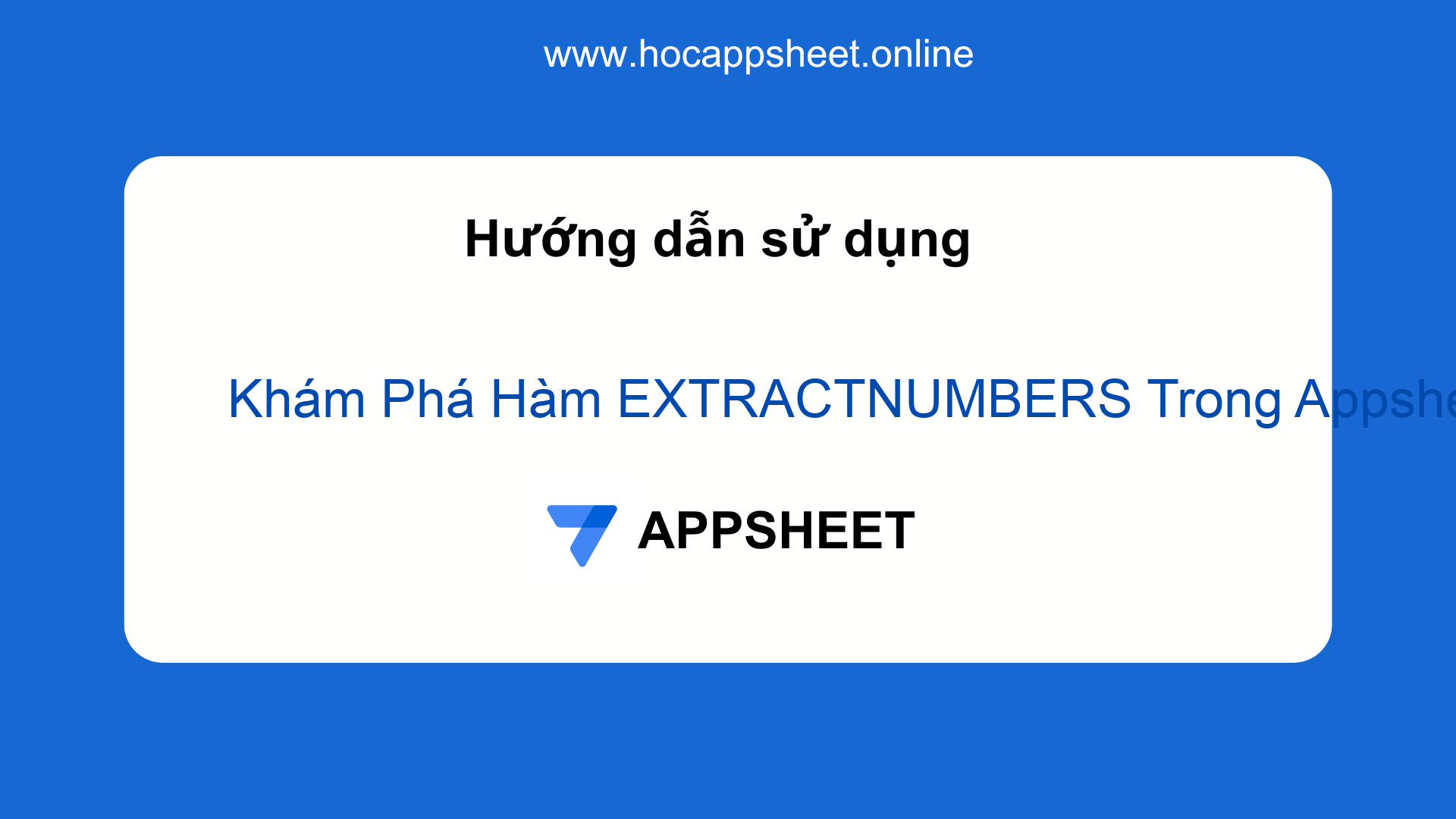
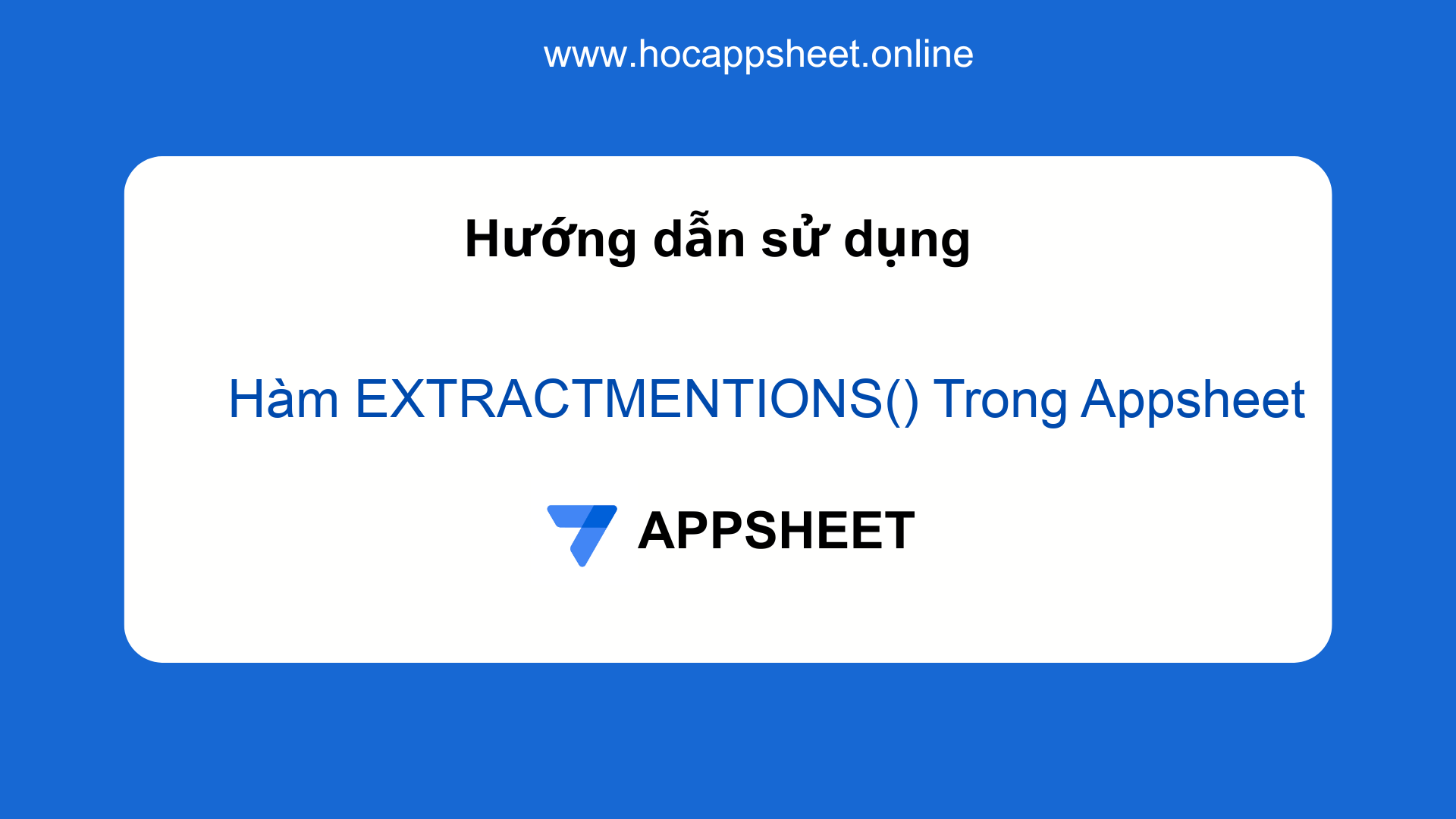
Discussion